PDF Merge
I have written a simple Windows application that merges several PDF files into a single PDF file. The program is called PDFMerge and is written in C# for the Microsoft .NET framework. PDFMerge runs Ghostscript to do the actual merging. Here's a screen shot of PDFMerge:

Installation
- Download and install Ghostscript. To do this:
- Visit http://pages.cs.wisc.edu/~ghost/.
- Follow the link on that page to the latest "GPL Ghostscript" released version.
- Near the bottom of that page, you will find a section titled "Microsoft Windows". Download the appropriate self-extracting executable file for your Windows version and then run it to install Ghostscript.
- Download and install PDFMerge. To do this:
- Download the zip file from the table of attachments below.
- Decompress it and run the
setup.exeapplication to install PDFMerge. Note that the setup program may need to install the Microsoft .NET framework onto your computer if you don't already have it installed.
- Run PDFMerge.
- In the menu, select File/Configure. This brings up the configuration screen that looks like this:

- Press the button next to the "Ghostscript program" field, and navigate to the
bindirectory in the Ghostscript installation directory, select thegswin32.exeprogram, and press the "Open" button. Here is where the Ghostscript program was in my installation of Ghostscript: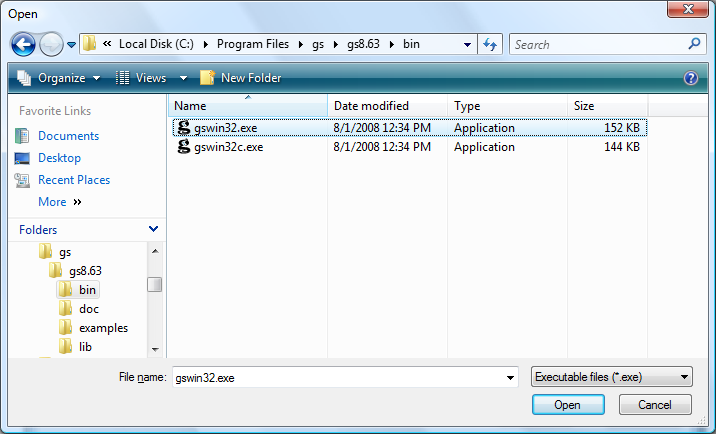
- Press the "OK" button on the configuration dialog box to save your change.
Using PDFMerge
The basic steps are:- Add PDF files to the file list, either through the "Add" button, or by dragging PDF files to the list from Windows Explorer.
- Rearrange the files in the list as needed by dragging them around.
- Press the "Generate" button. This will bring up a "Save As" dialog box so you can select the location and name for the new PDF file. Press the "Save" button and PDFMerge will run Ghostscript to generate the new PDF file.
- If the "Open on generate" check box is checked, PDFMerge will automatically open the new PDF file.
- You can open a PDF file in the list by double-clicking on it.
- You can delete files from the list by selecting them and pressing the "Delete" button or hitting the delete key.
- You can change the default arguments passed to Ghostscript from the configuration screen. If you want to return to the default arguments, press the "Reset" button.
| Attachment | Size | Date | Comment | |
|---|---|---|---|---|
| | PDFMerge-1.1-install.zip | 346.6 K | 06 Dec 2008 - 07:36 | PDFMerge version 1.1 installation files. |

